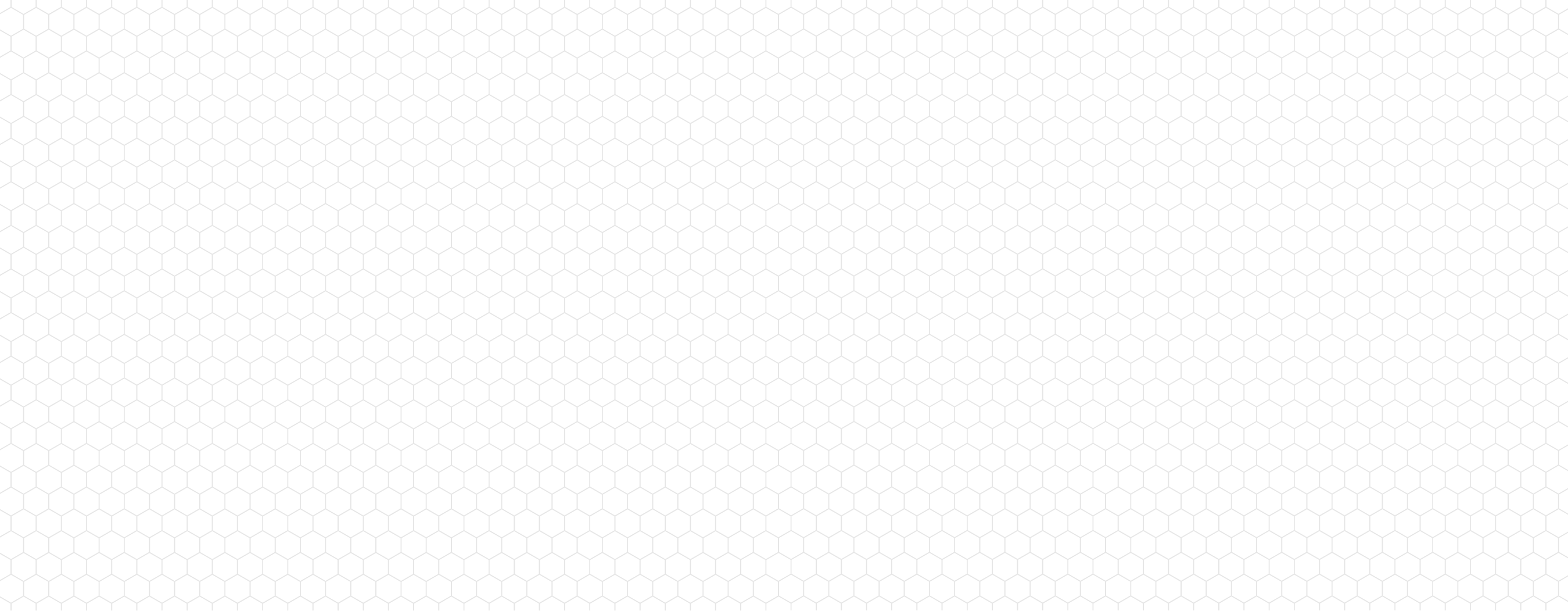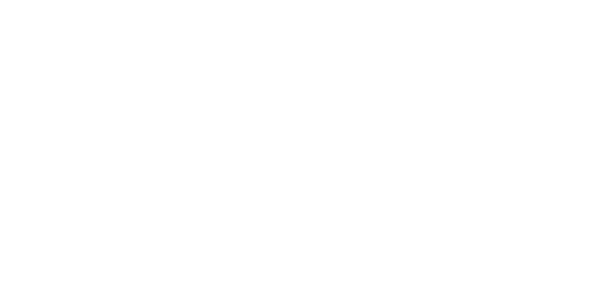How to Buy Cat Parts Online
Shop more than 1.4 Million Cat Parts, and Order with a Click
With Parts.Cat.com, ordering online – or on your tablet or mobile device – becomes easy and convenient. Register now and start shopping:
Start Shopping Have Questions?
How to Register and Sign In on Parts.Cat.com
This video will demonstrate how easy it is to create an account on Parts.Cat.com. Several benefits to creating an account include:
- Faster ordering
- View your order history and reorder with the click of a button
- You can also avoid the manual entry of large bulk orders by uploading a file from your computer
If you have a parts store account, then you already have a Parts.Cat.com account
You can use your existing username and password to sign in to your Parts.Cat.com account.
The first time you sign into the site, you may be prompted to supply new information required by Parts.Cat.com. After successfully signing in, a window for dealer selection will pop up.
If you have an account set up with multiple dealers, you will be presented with a list of dealers and their associated account numbers. Select the dealer, account, store and product serial number.
Some customers may also see an option to select standard, emergency or stock.
It is important to make these selections and click the continue button to ensure you receive the correct pricing and delivery options for your order.
But what if you don’t already have an account? Let’s take a look at how easy it is to create an account on Parts.Cat.com.

The first step in creating an account on Parts.Cat.com is to click on the sign-in/register link
Then click on the register button.
At this point you will be taken to the “Find Your Dealer Store” Page.
The Find Your Dealer Store Page will prompt you to provide your location information. After selecting ‘Go’, you will be taken to the store location results page where the system has identified the closest dealer based on your given location.
On this page, you will be presented with a map of the dealer branches within the selected radius you entered. You will want to review all the various locations and click the “select dealer” button to select the store you want to purchase from.
After identifying your dealer, and selecting your preferred store, you will be presented with the Dealer’s registration form. You must complete all required registration fields. By checking the box, you are accepting terms and conditions provided by both Caterpillar, and your dealer.
In addition you must select yes or no to receive future communications from Caterpillar or the dealer.
Click the “Submit” button. At this point you will be taken to the “My Account” section of the site. Finally, you will receive an email confirmation thanking you for registering. To learn more about how to set preferences for your account, view the customer preferences video tutorial. Finally you will receive an email notification thanking you for registering.
Using Parts.Cat.com is Accurate, Fast and Easy
With the “Part Lookup” feature, Parts.Cat.com enables you to find the right part every time accurately with real-time parts availability. It also enables you to access technical information for all Cat equipment.
Cat Parts Online Lookup
Ordering parts has never been faster. With Parts.Cat.com, you avoid waiting in line at the parts counter or waiting on the telephone to place an order by simply going online, finding your parts, placing your order and completing your purchase with a credit card. You can even set up your preferences to establish regular parts orders that can be made quickly from anywhere on any device.

Using the Quick Order & Shopping Cart Features
In order to use the quick order feature on Parts.Cat.com, you will need to create an account and be signed into the site. This ensures we display the accurate price and availability within a specific dealer’s store.
Since I already have an account, I simply need to sign in. From the dealer association window select the dealer, account and store you are ordering from. Select or enter a serial number of your machine.
Now let’s take a look at the quick order feature
This is ideal when you know the Cat part number and have multiple parts to order at once. And it is currently the only way to order dealer specific parts.
Navigate to the quick order Page by clicking on the “Quick Order” Link in the top navigation. You’ll notice that you are redirected to your shopping cart. There are multiple ways to enter Parts into the quick order form.
You can manually enter the quantity and parts numbers needed. Another way is to upload it. Upload a CSV file from your computer in a predefined format and the quantity and parts numbers will populate the page.
You click on “import” then select “upload spreadsheet” and select “choose a file.” You will be able to find a file on your local computer and upload a list of parts. After locating or selecting the file from your computer the upload button will now become active. Push the upload button, and the page will populate with the quantity and parts numbers of a selected file.
No matter which way you enter part numbers when you click that the card you were directed to a page where you can see availability, price and choose your source of supply. Once you select next, the parts are added to your shopping cart.
If there are alternate, remanufactured or classic carts associated with any of the parts you entered, there is an additional screen where those options are shown.
You can adjust the quantities for the parts, select next, and add the parts to your shopping cart
After you have the parts in your shopping cart, you can save the list of parts to your file or as a frequent order list. Print the list of parts, change your store location and update price and availability, select delivery date, add notes and serial numbers to each part and proceed to checkout.
After selecting the checkout button on shopping cart page you’ll be sent to the shipping and billing page. On this page you can select your delivery method, update your payment options and enter promotion codes.
The shipping options available to you will vary from dealer to dealer and even customer to customer. It’s important to note however that if you have an existing parts store account you’ll have the shipping and billing options available to you on Parts.Cat.com.
Let’s discuss the two most common options “ship to me” or “store pickup”. Select the “ship to me” option if you would like to have your order delivered to you.
At this point you will have the option of selecting any address associated with your account. You can even edit or create a new address from this page. Many dealers will offer multiple shipping methods, so select multiple select the best option from the drop-down list. Finally you may also choose any shipping instructions or enter special instructions.
If you want to pick up your order from the dealer simply select “store pickup”. Some dealers offer multiple pickup options so you’ll want to select the one that’s best for you. Finally you may also enter any special instructions.
Now let’s select our payment method. Just like shipping methods, payment methods may vary from dealer to dealer. Let’s review the most common methods: credit card, dealer credit, cash, check or C.O.D.
If your dealer offers you the ability to pay with your credit card, you may choose this option. If you are an existing customer and have an existing line of credit, opt to use your dealer credit for this purchase. If your dealer offers the ability to pay cash on either pick up or delivery, you may choose this option as well. If you have a purchase order number, you may enter that here.
For this example, let’s select dealer credit. If you’ve been offered a promotion, you may enter the code here.
After clicking next on the shipping and billing method page, you’ll be taken to the order summary page where you will have one final chance to review your order before submitting.
Select “Order” to submit your parts order, and you’ll receive an order confirmation number
If we had chosen credit card as a payment method, we would first have been prompted to enter our credit card information through our dealer’s payment processor.
If you would rather get a parts quote instead of ordering, you can continue to the same process, except rather than selecting “order”, you can click “create quote”. Once the quote is created, you can see it from your account, see the details of the quote, place an order or delete the quote.
Parts.Cat.com makes it easy to order parts 24-hours a day and 7-days a week. They are always open with access to more than 1.4 million Genuine Cat parts that can be shipped to any location or picked up at any Thompson Tractor branch.
How to Find Parts on Parts.Cat.com using Parts Manuals
In this video, you will learn the various ways to find the part you need for maintenance or repair of your heavy equipment.
There are several ways to find a part on Parts.Cat.com:
- Site Search
- Shop by Category
- Parts Manuals
- Service Information System
Note: the link to access SIS will only appear if you are logged into this site and your online account has been connected to your pre-existing dealer account. Do not be concerned if you do not see this link. The parts manuals feature performs the same function with an easier interface. View this video for more detailed information on how to find parts using SIS directly.
Let’s first take a look at shopping by equipment. This will allow you to look for parts that fit your particular piece of your equipment. On the homepage, you can enter a serial number and a part keyword. The search results will then be parts that match your machine as verified by data from SIS. The match can be at the serial number prefix and range level or directly down to the serial number itself.
From the search results page, you can delete the part serial number, filter and add a new one, delete the keyword. And add a different part type, or you can click on the product you need.
You’ll then be directed to the parts detail page, where you can update the quantity you wish to purchase, check availability or select add to cart to place the item in your shopping cart.
You’ll also see that on the park detail page, you can check whether the part fits your equipment by entering your serial number in the “will it fit my equipment field”, or you can click on the “compatibility” tab on the bottom of page to see the related sales models.
If you did not start at the homepage or a search result screen, you can also filter by serial number at the category level. Another way to find parts is by clicking the parts manual feature, which allows you to access the parts book information and diagrams from Caterpillar Service Information System or SIS for your machine or engine.
To use this feature, you will need to enter a serial number
If you are logged in and you’re online account has been linked to your dealer account, you will be able to select from a list of serial numbers the dealer has on file for you.
Entering a specific part number for keyword will narrow the search results returned. Clicking the search button will retrieve all the information stored about a serial number from the SIS parts books.
You’ll be presented with 2D Graphics helping you identify the parts needed for your repair. Drilling down to the lowest level of detail will return the specific part numbers, descriptions, dealer price and recommended quantities.
If for some reason we can’t locate a part in the dealer’s inventory we will direct you to contact your dealer. If a part has been replaced, we will display a message and you will be able to review details about the replacement part. At this point you can adjust the quantity, and add this part to your cart.

How to Find Parts on Parts.Cat.com using Categories
Let’s first take a look at site search. If you already know your part number, you can enter the part number in the search box field at the top of the navigation. You can also enter key search terms or words such as a batteries or filters.
You can narrow your Cat parts lookup search by selecting the specific parts category you’re looking for, or by filtering results by the serial number of the equipment you are ordering
You can learn more about that in the “Finding Parts using Parts Manuals” and Shopping by Equipment Category videos.
After entering the part number in the search box and pressing the search button, you will be taken to the parts detail page. On the parts detail page, you’ll be able to see a picture of the part and description, specifications, parts price and availability with your local dealer.
You may also see any remanufactured for alternate parts available for this part, and you can check whether a part fits your equipment. On this page, you can update the quantity you wish to purchase, and check availability.
Select “Add to Cart” to place this item into your cart. You will notice this filter has been added to my shopping cart.
There are two ways to find parts using category search
Click the shop by category link in the top navigation, or select one of the 30 categories from the left navigation. Clicking on either category link will take you to the appropriate Parts category page.
On the category page, we have organized the parts into subcategories. Next to each subcategory will be the count of all parts of in that category. The part specifications determine which subcategory each part is a member of.
The category page is also where we provide additional product information such as online reference materials, service information or video content.
You’ll notice here we have published our application guide online for quick and easy access. We have also published service videos to help with installation and maintenance.
Selecting one of the subcategories takes you to the subcategory page. On each subcategory page we have organized parts with common characteristics into smaller groupings allowing you to narrow your results based on key selection criteria.
At this point you can shop the entire subcategory or navigate specifically to one of the smaller groupings based on your needs.
You can control the view of the parts displayed within their subcategory.
You can sort the parts by relevance or name, select the number of Parts displayed on each page, and display the parts in a list or grid view
If you are certain this is the part you need, you can adjust the quantity and add this part to your cart by clicking the “add to cart” button.
If you would like to view more details about the part, click on the part number and description to be taken to the parts detail page. At this point, you can view additional information before adding to your cart.
For certain part types you can find additional relevant parts. For instance you can see which parts are required to install an attachment on to a machine, and you can add them to your cart directly from this page. Or, for items such as buckets, you can browse compatible tips, look at more detail for the tip you want, and add it to your cart.
How to Find Parts You Need in SIS on Parts.Cat.com
There are several prerequisites that must exist for you are able to access SIS from Parts.Cat.com. First you must register and create an account on Parts.Cat.com. See the registration and sign in video tutorial for more information.
Second, your local dealer will need to connect your online account with your dealer account. Please allow your dealer a day to do this.
Third, you must be logged into Parts.Cat.com’s site. Note that if you have a parts store account, then you already have a Parts.Cat.com account. Use your existing username and password to sign in to Parts.Cat.com.
To access SIS, click on the Parts Manuals link in the top navigation, then click on the visit SIS next to the search field. SIS allows you to view our digital parts books, 3D technical drawings and other technical drawings about your machine or engine.
Note: In order to view 3D Graphics make sure you have downloaded the first three plugins from the download section
Also, 3D Graphics are only compatible with an Microsoft Edge.
The parts manuals feature only offers 2D Graphics, which is why you don’t need to install any additional software to use this feature.
At any time you can click return to Parts.Cat.com in the top right corner to exit SIS
To start your search, you’ll need to enter your serial number or 3 digit prefix of your equipment or select a serial number from the drop-down menu.
There are several different ways to search for parts in SIS. Select the filter search to view all the filters on your machine. Or enter a keyword such as battery to view the batteries on your machine. Or you can select “as shipped” to do all the parts on the machine as it was shipped from the factory. This is the view being used in the parts manuals feature on Parts.Cat.com. After navigating through SIS to arrive at the appropriate parts list, you can select the desired parts and quantities needed for the repair. Selecting the “add to shopping cart” button allows you to add these parts to your shopping cart and continue looking for additional Parts within SIS.
Clicking the “order parts” button will automatically transfer you back to Parts.Cat.com. The selected parts from SIS will be added to the quick order page of Parts.Cat.com. Click the order button on the quick order page of Parts.Cat.com, and this part will be added to your shopping cart. You will also be transferred to the shopping cart page, where you can see all the parts in your cart.

How to Set Your Preferences on Parts.Cat.com
Let’s take a look at some features in My Account. Setting defaults and shopping preferences here and help expedite future orders on Parts.Cat.com.
You are able to update or change any information you provided during registration
This is where you can maintain address information. If you have multiple shipping addresses, the list of addresses entered will be available for selection during the checkout process.
This is where you can adjust your dealer settings and set up your Quick login settings. Dealer settings allow you to select from the dealer names and customer numbers and dealer stores associated with your account. Quick login allows you to set the default equipment for your order based on all the serial numbers associated with the selected customer number.
You can click the button here to bypass the settings review window that pops up after login
Quick check out is where you are able to select default billing and shipping methods as well as payment and shipping methods. These will appear pre-selected during the checkout process. However, you can override these, and choose another option on any order.
If you have a parts store account, your customer preferences have been copied to your shopping preferences.
My account is also where you go to see pending quotes.
On this page you can see the details of quotes you have created, delete the quote or place an order from the quote detail page.
Core tracking is also found on the my account page. You can go here to see the status of a core, searching by criteria such as date, location, customer account, part number, purchase order or equipment. When search results are returned, the part number name, date, PO, updated quantity and price are shown. The results can be exported in a variety of formats to send to others in the organization.
Frequent order lists also reside on the my account page. These provide a quick and convenient way to create, save and reuse lists of parts that you plan to order repeatedly.
Current lists can be deleted, added to a shopping cart or duplicated as a starting point for a new similar list
Parts can be removed from a list by selecting the list and clicking remove. New lists can be created by manual entry or by uploading a CSV file following the format of the sample file available on the site. If you have a parts store account, your frequent order lists will be found here.
My account also has a nice order history feature, where you can look up any previous order see the details of the order and click the reorder button.
My account is where order approvers and buyer administrators can go to approve orders and set order limits for users. Approvers can see all orders submitted to them for approval in the orders to approve section. By default the pending orders will be shown, but by clicking the drop-down, orders of other statuses are visible. From this page, you can approve the order, reject the order or view the details of the order.
Administrators can view and change permissions for users in the organization’s and user section. Here all users, rolls, account status and order limits are shown. The administrator can enable or disable a user account or view details or just the spend limit per user. On the user details page, the administrator can change or add roles and adjust the amount that a user can spend.
We hope this page has been a helpful guide in learning to use the Parts.Cat.com web store, where we carry over 1.4million Genuine Cat Parts, ready for delivery within 24 hours anywhere in Alabama and Northwest Florida. If you have any questions about accessing or using Parts.Cat.com, or you’d like to place an order directly, feel free to contact your local Thompson Tractor dealer.
Have questions about Parts.Cat.com? We're here to help.
Contact Us